Aggiungere Zekuru-v2 al tuo server
Per iniziare a utilizzare Zekuru-v2, invita il bot sul tuo fantastico server!
Una volta aggiunto Zekuru-v2, vediamo come configurare i canali di traduzione e collegarli per iniziare a chattare! Ma prima di questo, dobbiamo effettuare l'accesso utilizzando una chiave API di DeepL.
Una chiave API viene utilizzata per accedere ai servizi di un'applicazione. In questo caso, dobbiamo accedere al servizio di traduzione di DeepL.
API sta per "Application Programming Interface" ed è un'interfaccia che consente alle applicazioni di comunicare tra loro. In questo caso, Zekuru-v2 e il servizio di traduzione DeepL.
Accedere a Zekuru-v2
Per ottenere una chiave API di DeepL, visita il sito web di DeepL: https://www.deepl.com/. Vai su API e clicca sul pulsante Sign up for free.
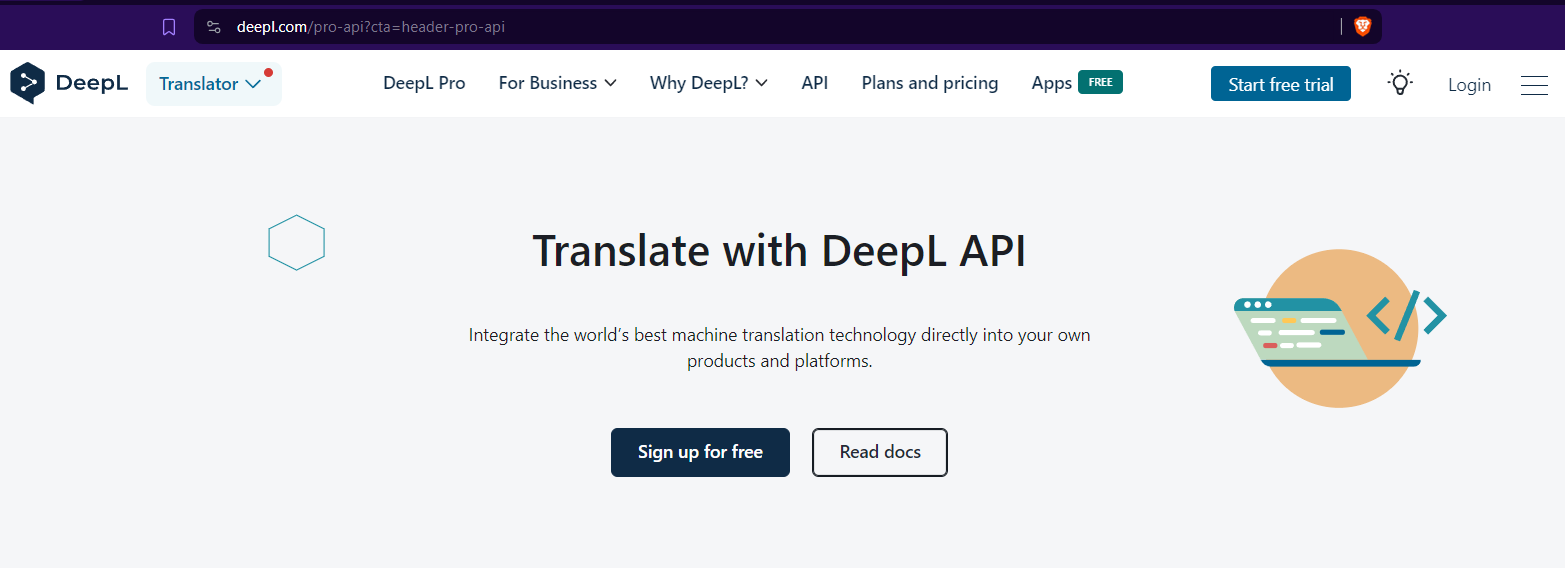
Verrai indirizzato a una pagina di registrazione. Crea un nuovo account DeepL e fornisci i dettagli necessari per completare la registrazione all'API di DeepL.
DeepL ti chiederà di fornire le informazioni di pagamento. Lo fanno per prevenire l'abuso dei loro servizi, come la creazione di più account per ottenere caratteri illimitati. Stai tranquillo, non ti verrà addebitato alcun costo a meno che tu non scelga di ottenere la versione Pro dell'API.
Caratteri illimitati? DeepL offre 500.000 caratteri mensili gratuiti da utilizzare per la traduzione. Sono un'azienda e non un ente di beneficenza. A dir la verità, 500.000 caratteri sono già tantissimi. Pertanto, Zekuru-v2 è solo un wrapper Discord per il loro servizio di traduzione.
Una volta completata la registrazione per l'API gratuita, dovresti essere indirizzato alla pagina del tuo account DeepL. Seleziona API keys e lì vedrai la tua chiave API di DeepL!
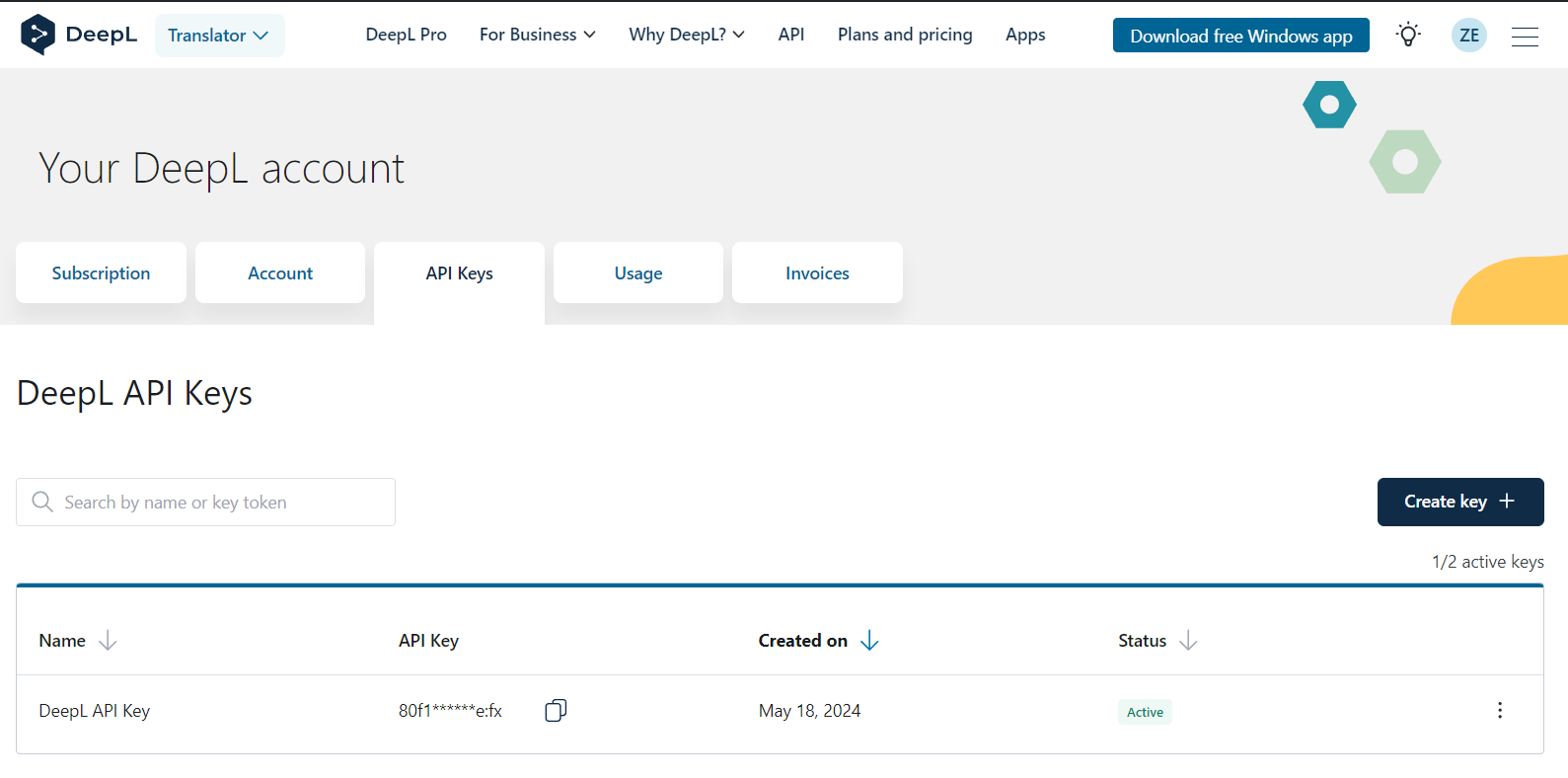
Infine, copia la tua chiave, torna al tuo server Discord e digita il seguente comando: /sign-in <your-api-key>. Dovresti ora vedere il bot collegato sul tuo server.

Quando accedi, la tua chiave API verrà crittografata con l'algoritmo SHA256, che è un algoritmo di crittografia molto forte, e verrà poi inviata al server del database del bot.
Impostazione dei canali di traduzione
Un canale con una lingua impostata viene chiamato canale di traduzione.
-
Inizia creando una nuova categoria chiamata Auto-Translate Channels cioè canali di traduzione automatica.
-
In questa nuova categoria, crea nuovi canali per i quali imposteremo le lingue. In questo esempio, creeremo 3 canali: un canale in inglese, un canale in giapponese e un canale in cinese.
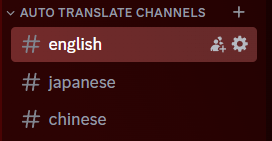
- Vai al canale di inglese e digita
/set, appariranno le opzioni, seleziona il comando di questo bot.
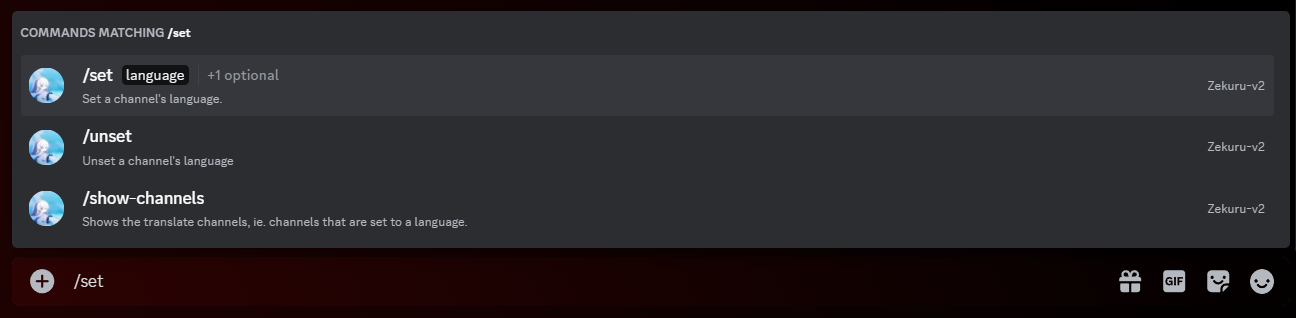
- Nell'opzione language, digita "English" e poi premi invio. Noterai che c'è un'altra opzione canale, ignorala e premi nuovamente invio. Il canale di inglese dovrebbe ora essere impostato sulla lingua inglese.
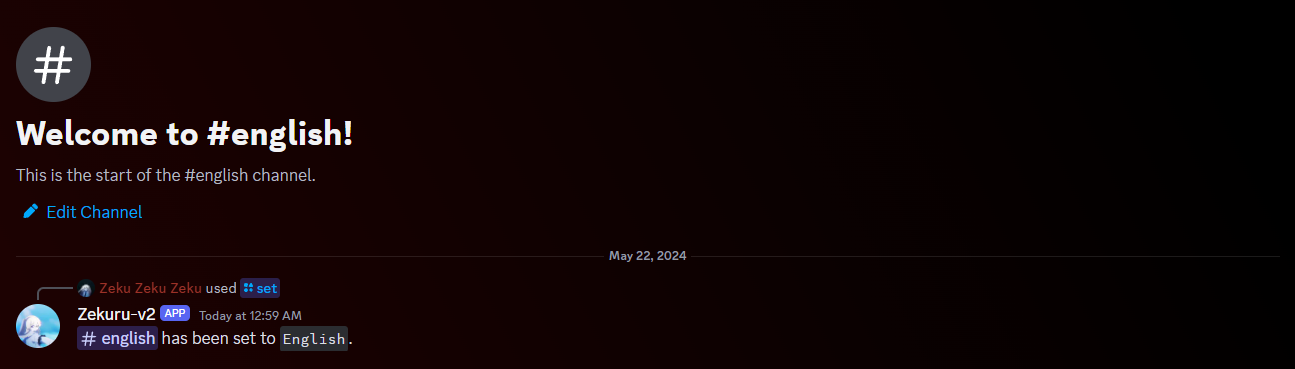
- Ripeti i punti 3 e 4 per entrambi i canali giapponese e cinese.
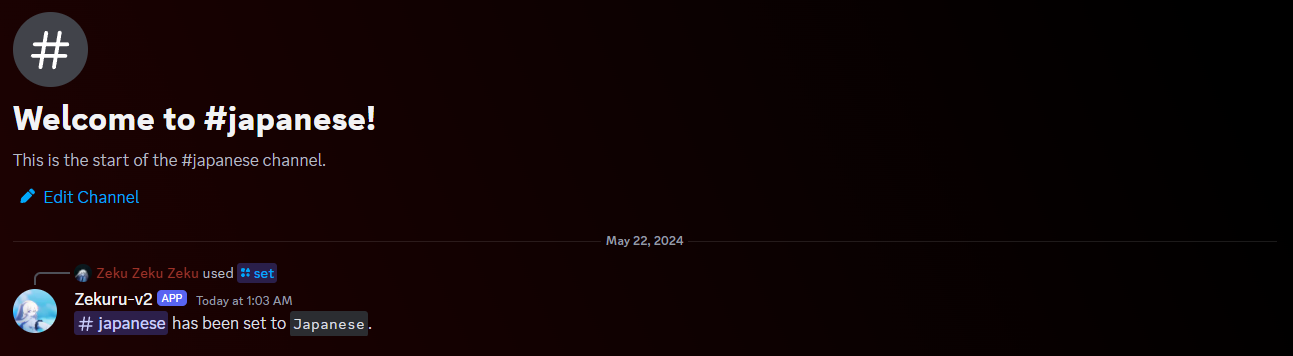
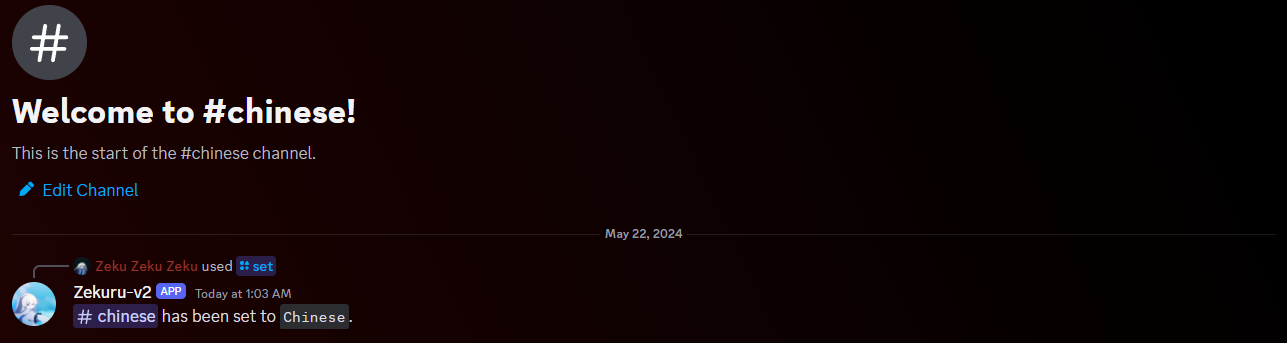
Complimenti! Ora hai creato e configurato tre canali di traduzione! Ma il lavoro non è finito, dobbiamo collegare questi canali prima che i nostri messaggi possano essere tradotti.
Collegamento dei canali di traduzione
Esistono due comandi di collegamento: /link e /link-multiple. Dato che vogliamo collegare più canali contemporaneamente, useremo ovviamente il comando /link-multiple.
- Per collegare più canali, digita (non copiare e incollare) il seguente comando:
/link-multiple #english #japanese #chinese. Assicurati che sia simile all'immagine seguente.

- Premi invio! Dovresti ricevere il seguente messaggio:

Se hai usato il comando all'interno dei canali di traduzione, dovresti ricevere automaticamente le versioni tradotte della risposta del bot negli altri canali. Fantastico, vero?
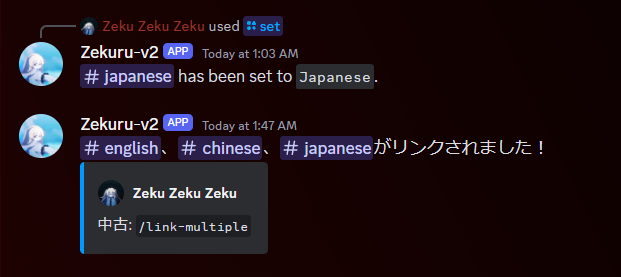
Sta a te informare i tuoi membri di pingare o menzionare altri utenti con leggerezza. Quando qualcuno pinga un altro utente, quel messaggio verrà tradotto e inviato agli altri canali di traduzione insieme il ping, causando notifiche multiple all'utente. Questo è un comportamento voluto perché in che altro modo il bot dovrebbe sapere in quale canale di traduzione si trova l'utente menzionato?
Altre cose da sapere
Se vuoi aggiungere un nuovo canale di traduzione, segui gli stessi passaggi di prima, ma potresti essere interessato a usare il comando /link con l'opzione recursive per collegarlo automaticamente a tutti gli altri canali di traduzione.
Per qualsiasi altra operazione, come scollegare canali, rimuovere la lingua impostata su un canale o disconnetterti, consulta la documentazione relativa a quei comandi che puoi trovare nella barra laterale a sinistra.
